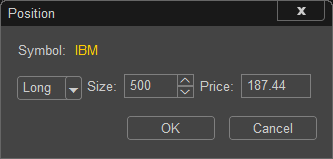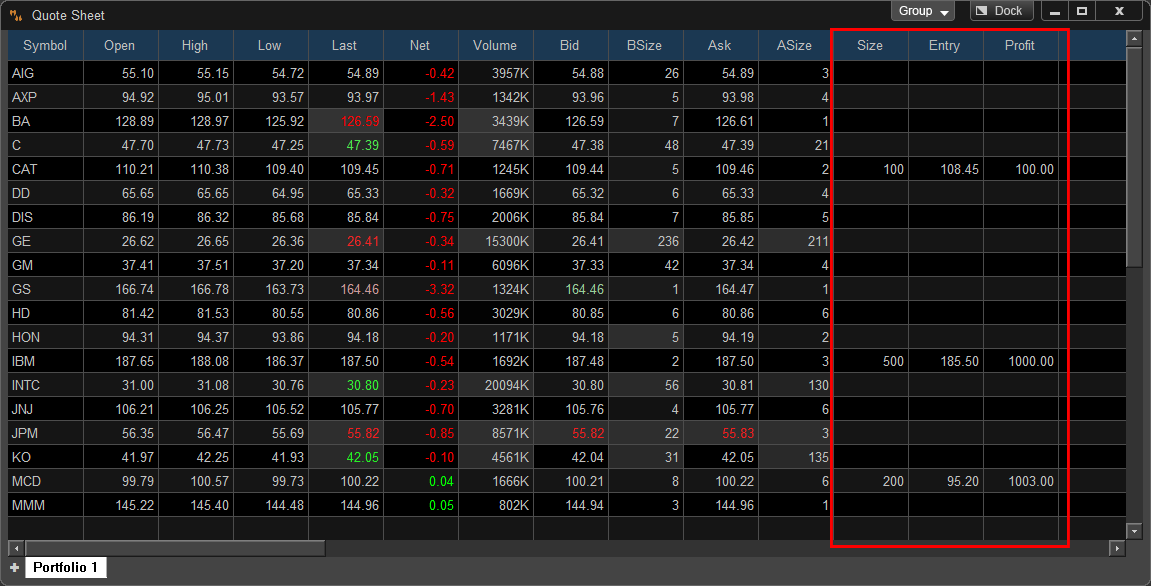The Quote Sheet/Window is where one can list any and all symbols that they wish to follow. The Quote Sheet is very customizable which we will go into detail regarding. To open a Quote Sheet click on File - New - Quote Sheet or select Quotes from the Main Tool bar. . ![]()
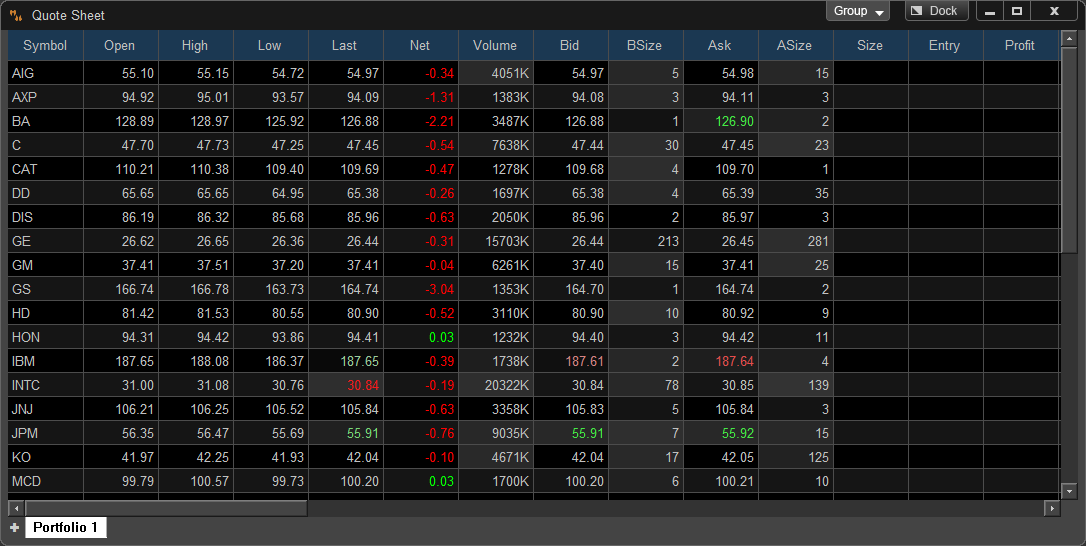
The following columns can be sorted by clicking on any of the headings such as: Symbol, Last, Open, High, Low, Net, Volume, Bid, Bid Size, Ask or Ask Size. When a column is sorted you will see an arrow point the direction it is sorted ![]()
![]() next to the column that is sorted.
next to the column that is sorted.
The above columns can also be rearranged to any order desired by clicking on the column header, holding the left mouse button down and dragging the column to the desired location.
Portfolios:
The Portfolios gives the ability to switch between multiple quote sheets at one time while only having one Quote Sheet open. To add a second portfolio, click the plus button to the left of the default portfolio ![]() or right click on the chart and select the action desired. The portfolio options are located at the bottom of the right click menu (shown below). Once a second or more portfolio is added one can easily switch between tabs by clicking on their names. You can add as many portfolios as you like. Only the symbols in the active tab will be updated and counted towards your total active symbols. To rename or delete a portfolio just right click on the desired portfolio and make your selection. Portfolio tabs can be moved in any order. To do this, Click and hold your left mouse button on the tab you want to move and then drag it to the new location. Once you have created all your portfolio tabs for each Quote Sheet, remember to save the page to keep all of the settings, tabs, symbols and positions.
or right click on the chart and select the action desired. The portfolio options are located at the bottom of the right click menu (shown below). Once a second or more portfolio is added one can easily switch between tabs by clicking on their names. You can add as many portfolios as you like. Only the symbols in the active tab will be updated and counted towards your total active symbols. To rename or delete a portfolio just right click on the desired portfolio and make your selection. Portfolio tabs can be moved in any order. To do this, Click and hold your left mouse button on the tab you want to move and then drag it to the new location. Once you have created all your portfolio tabs for each Quote Sheet, remember to save the page to keep all of the settings, tabs, symbols and positions.
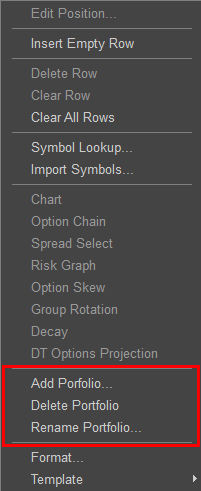
Drag and Drop: The Quote Sheet offers the ability to drag and drop symbols from one line to the next and from the Quote Sheet to a Chart. To drag a symbol from the Quote Sheet to another line within the Quote Sheet, another Quote Sheet or any chart just click with the left mouse button and hold it down while moving your cursor to the desired location for the symbol to be moved. When you are at the desired location release the left mouse button and the drag and drop will be complete.
Symbol Lookup
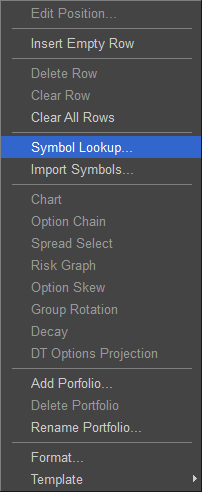
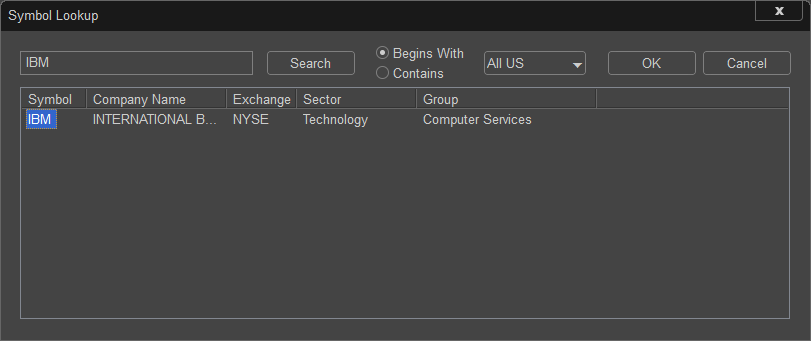
To use the symbol lookup feature in the Quote Sheet, first right click on the row you want to insert the symbol. This will bring up the Quote Sheet menu. Select the Symbol lookup option.
Once you complete your search, select your result and then click ok, the new symbol will be added to the quote sheet row you right clicked on.
If you click it, a symbol lookup dialog box will display for that window.
To look up a symbol all you need to type is a few letters of the symbol you want to look up.
Click the Search button to display a list of symbols matching your request. You can select the new symbol by either double clicking on it in the list or by selecting it and clicking the OK button. Once you do this, the window you are working on will change to the new symbol.
You can also lookup a symbol by company name. Type in the beginning of the name and click the search button. The lookup will automatically display a list of all symbols that start with the name you entered. You can even lookup a partial name by typing as much information as you know into the dialog box and then selecting the Contains radio button. Then, click the search button to display a list of symbols that have your request in any part of the name.
![]() Using this option on the Quote Sheet, enables the Quote Sheet to be taken out of the main program window. It then can be moved and resized anywhere on the screen. When the Page is saved the window(s) that are outside of the main program will be saved in those locations as well.
Using this option on the Quote Sheet, enables the Quote Sheet to be taken out of the main program window. It then can be moved and resized anywhere on the screen. When the Page is saved the window(s) that are outside of the main program will be saved in those locations as well.
![]() This is what will be shown when a window is currently being 'Floated' outside of the main program window. To return the window 'Floating' outside of the main window click on the Dock button.
This is what will be shown when a window is currently being 'Floated' outside of the main program window. To return the window 'Floating' outside of the main window click on the Dock button.

Clicking this option will drop down the color link window and link the current window with any other window that is using the same colored link.
Quote Templates
The Default look of the Quote Sheet can be changed by loading or saving a new template through the Template menu.
The Template can be selected by right clicking on the Quote Sheet and selecting "Template", or by choosing the "Quote Sheet" tab from the menu bar and selecting "Template".
The easiest way to create your own template is to set up a Quote Sheet with all the columns that you want to view every time you pull up a new Quote Sheet. Then right click on the Quote Sheet and select one of the options in the template menu. If "Save As Default" is selected then every time a new Quote Sheet is opened it will look exactly like the one just made. This Quote Sheet can also be saved and loaded at a later time. To revert back to the original Quote Sheet select "Load Factory Default" from the Template menu. To view the available options please refer to the below image.
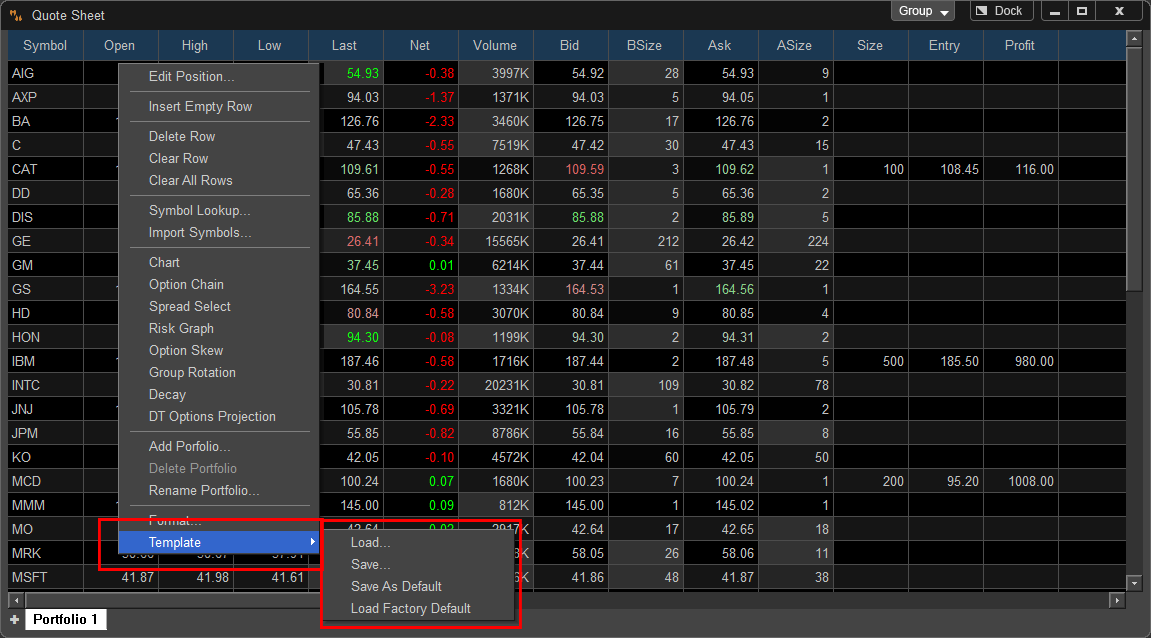
Positions: To enter position information in the Quote Sheet. Right click in the row that you want to add the position information. This will bring up the Position Window allowing you to customize the position information.